Guidance for Configuring your System to Run this Courseware
This courseware is designed to run with the following technical requirements:
- Internet Explorer 6 or higher
- Flash plug-in 8 or higher
- JavaScript enabled
- Cookies enabled
- Pop Up Blocker disabled
- Permission to run an Active X control, (this is for the Flash plug-in)
- 1024 x 768 screen resolution or higher
See below to find out how to change or update your current browser configuration for running the courseware.
Flash Permission Settings
Depending on your specific Flash player version, you may see a dialogue box similar to the one below:
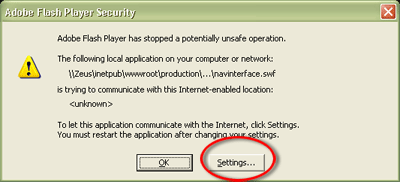
By selecting the "Settings" button, you will be taken to Adobe's Global Security Settings panel, where you can specify that this Flash application may run on your computer. Once taken to the Global Security Settings panel, Select the "Edit Locations..." drop down menu as shown below:
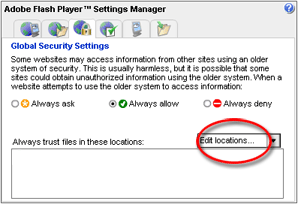
Select the "Add Location" option and then select "Browse for Folder". Browse to your CD drive letter and highlight it by selecting once with your mouse. Select OK.
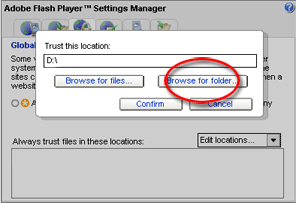
Make sure the "Always allow" option is selected for your CD drive in order for this content to play properly on your machine, as shown below:
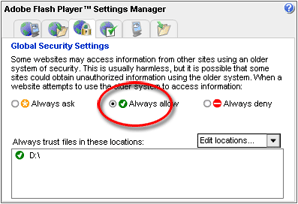
Screen Display Settings
This course was designed to run on a machine with display settings set to 1024x768 pixels. Instructions to change the display settings are listed below.
- Select the ‘START’ button in the lower left corner of the screen. Then select ‘Settings’ and ‘Control Panel’.
- In the Control Panel window, double-click on the ‘Display’ icon to open it.
- In the Display Properties dialog box, select the tab titled ‘Settings’.
- In the section titled ‘Screen Area’, select the slider and drag it until ‘1024 by 768 pixels’ appears.
- Select the OK button to accept your change. You may be required to reboot your system for the changes to take effect.
Internet Explorer
To view the courseware, Internet Explorer 6 or higher is required. Instructions to update your version of Internet Explorer are listed below.
1. go to the Microsoft web page for downloads:
http://www.microsoft.com/windows/downloads/
2. Choose your preferred download option from the list.
3. Follow web site instructions and prompts to download and install.
Flash Plug-in
To view the courseware, Flash plug-in 8 or higher is required.
Instructions to update your version of Flash are listed below.
1. Go to the Adobe Flash Player page for download:
http://www.adobe.com/shockwave/download/download.cgi?P1_Prod_Version=ShockwaveFlash
2. Follow web site instructions and prompts to download and install.
JavaScript Enabled
To view the courseware, you must have JavaScript enabled. Instructions to enable JavaScript for Internet Explorer are listed below.
Select 'Tools' from the top menu
- Select ‘Internet Options’ from the Tools menu
- Click on the 'Security' tab
- Click on 'Custom Level'
- Scroll down until you see section labeled 'Scripting'
- Under 'Active Scripting', select 'Enable' and click OK
Cookies Enabled
This course uses cookies to keep track of where you are in the course, and bookmark the last page visited when you exit. If you do not have cookies enabled, this functionality will not be active. Instructions to enable Cookies for Internet Explorer are listed below.
Select 'Tools' from the top menu
- Select ‘Internet Options’ from the Tools menu.
- Click on the ‘Privacy’ tab.
- Manually slide the bar down to ‘Medium’ under ‘Settings’ or Click the ‘Default’ button.
- Click ‘OK’.
Active X Permissions
The Flash plug-in for Internet Explorer is an Active X control. In order for it to function your browser needs to be set to allow active content to run. Instructions for doing this are listed below.
Select 'Tools' from the top menu
- Select ‘Internet Options’ from the Tools menu.
- Click on the 'Advanced' tab
- Scroll down until you see section labeled 'Security'
- Select ‘Allow active content to run in files on My Computer’ and ‘Allow active content from CDs to run on My Computer’
Pop-up Blocker Disabled
This course is designed to play in its own window. Depending on your browser configuration, this window might get blocked by a pop-up blocker. To view the courseware, pop-ups must be enabled in your browser. Instructions to disable Pop-up Blocker for Internet Explorer are listed below. (Note: you may have more than one pop-up blocker installed on your browser, for example a Google or Yahoo pop-up blocker. You can temporarily allow pop-ups by selecting the “Popups” okay button on your Google or Yahoo toolbar. )
Select 'Tools' from the top menu
- Select ‘Internet Options’ from the Tools menu.
- Click on the ‘Privacy’ tab.
- Uncheck ‘turn on Pop-Up Blocker’.
- Click ‘OK’ .
- Click on the 'Security' tab.
- Click on 'Custom Level'.
- Scroll down until you see the section labeled 'Miscellaneous'.
- Under 'Use Pop-Up blocker', select 'Disable' and click OK.
Changing some of these setting may require you to re-launch the courseware from the launchPage.htm file from your CD/DVD drive from “My Computer” once you are finished.